皆さんはMacを使い始めてどれくらいですか?
はじめの頃は快適に動作していたのに、だんだんともっさりしてきたな、という人も多いはず。
「2〜3秒の待ち時間が発生することが多くなってきたなぁ」
そう思う方は、一度Macをクリーニングしてみてはどうでしょうか。
仕事の終わりかけ、寝る前などにちゃちゃっとやってしまえば、簡単にできてしまいます。
1.不要なファイルを削除する
HDDやSSDの使用容量が誇大化してくると、結構パフォーマンスにも影響してきます。
Spotlightなんかがキャッシュする容量も増えたり、管理のためにメモリも使用されます。
長いこと使っていると、じつはかなりの不要なファイルが溜まっているのです。
まずは単純に容量の大きな不要ファイルがないかを調べるためにアプリを使います。
このアプリを使用すると、ディスクの使用領域を解析し、どのフォルダやファイルがどれだけのスペースを占めているかというのが、グラフィカルに調べることができます。
異様にでかいスペースを専有しているなと思ったら、もう利用していないisoファイルがあったり、無駄にでかいフォルダなどを発見できるので、容量削減の役に立ちます。
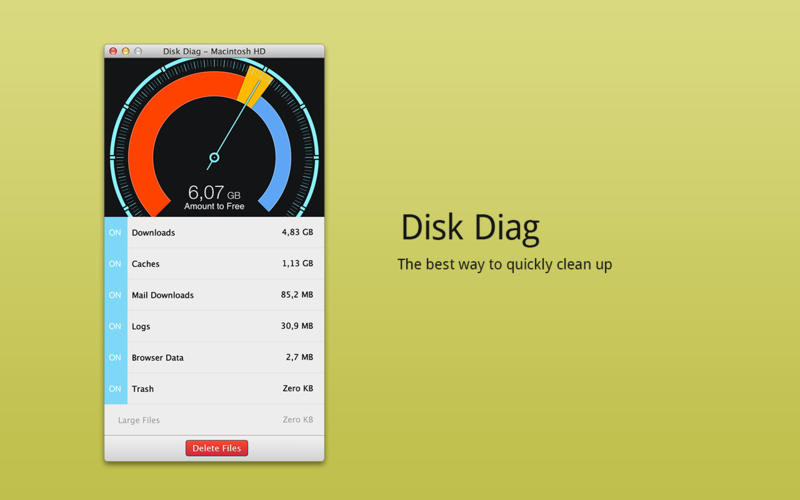
また、こちらのDisk Diagを利用すると、よく不要ファイルとしてあげられる例を元に、ディスク内の不要ファイルをピックアップしてくれます。
ボタン一発で、一気に不要ファイルを削除してくれるので、おすすめです。
2.不要なアプリを削除する
「アプリケーション」の中に、いつか使うだろうと思ってぽいぽいとアプリをインストールしていると、いつの間にか膨大なアプリの量になっており、これ使ってないよなーというアプリも多くあるのではないでしょうか。
そんなときにこちらのアプリが便利です。

Macのアプリというのは、実はアプリケーションフォルダからゴミ箱に移すだけでは、完全には削除できていません。
設定ファイルや一時ファイルなど、いろんな所にファイルが保存されているため、これらすべてを削除しないと、ずっとゴミが残り続けることになってしまいます。
そこでこのAppCleanerを使えば、アプリが保存している関連ファイルを抽出し、すべてを削除することが可能です。
2〜3ヶ月は起動していないなというアプリがあれば、また必要な時にインストールすればいいわけですから、一度削除してしまいましょう。
3.スタートアップアプリをオフにする
アプリの中には、Macが起動した時に、自動的に立ち上がるものがいくつかあります。
また、立ち上がったように見えないのですが、裏で実は自動実行されているというものもいくつかあります。
そのようなアプリが裏でたくさん動いていると、それだけメモリやCPUを浪費することになるので、大きく問題にならないのであれば、スタートアップをオフにしてしまいましょう。
問題が発生すれば、またオンの状態へ戻せば良いことです。

システム環境設定を開き「ユーザとグループ」を選択しましょう。

ログイン項目というタブを選択すると、スタートアップに登録されているアプリの一覧が表示されます。
これだけのアプリが勝手に起動しているわけですね。
必要ないと思えるものには、チェックをつけていくことで、スタートアップをオフにすることができます。
多くの場合には必要な時にアプリを立ち上げれば必要十分ですので、スタート時に必要ないものはオフにしてしまいましょう。
4.デスクトップをクリーニングする
日々作業をしていると、便利なのでデスクトップにたくさん作業ファイルができてしまいます。
そこで以前にも紹介したアプリを使って、デスクトップのファイルを一括でバックアップしましょう。

このアプリを使うと、指定したフォルダに自動的にバックアップの日付のフォルダを作成して、デスクトップの作業ファイルを一括で移動してくれます。
毎日や毎週定期的に実行することで、作業日別に自動的にフォルダ分けがされるので、後でファイルを探す時にも狙いを決めて探せるので便利です。
5.ディスクを修復する
Windowsで言う「ディスクスキャン」に近いものなのですが、Macでも日々ファイルの増減により、ディスクの内容に不整合が出てくることがあります。
一応それでも通常通りには動作しているのですが、実はエラーログにたくさんログが吐かれていたりして、パフォーマンスに影響しています。
また、ディスクのエラーと言われる限りは修復しておいて損はないでしょう。
これは時間のかかる作業なので、寝る前や、仕事終わりにやって放置しておきましょう。
方法ですが、まずMacのリカバリーモードへ入る必要があります。
一度Macの電源をOFFにします。
次に、電源をONにすると同時に Commandキー+「R」キーを押し続けましょう。

いつもとは違う画面が立ち上がり、OSXユーティリティが起動します。
ディスクユーティリティを選択しましょう。

写真はiMacで行った時に撮ったものになりますが、MacOSのインストールされているHDDかSSDを選択し、「ディスクを修復」を選択しましょう。
重要なファイルは事前にバックアップを取っておいた方が良いですね。

自動的にディスクの修復が始まります。
しばらく時間がかかるので、放置しておきましょう。
完了すると、「修復が完了しました」のメッセージがログに表示されます。


ディスクユーティリティを終了し、OSXユーティリティも終了しましょう。


最後に、次回起動時に、どのディスクから起動するのかを聞かれますので、MacOSが入っているメインのディスクを選択して、再起動しましょう。
これで、ディスクの修復は完了です。
6.アクセス権を修復する
Macにはファイルのアクセス権というものがあり、この情報がどんどんと蓄積されていくと、おかしくなってしまうファイルもでてきてしまい、パフォーマンスに影響を及ぼします。
これを一括して修復するコマンドが用意されているのですが、今回はこちらのアプリを使って簡単に行ってみましょう。

結構古い歴史をもつこのアプリですが、Windowsでいう「窓の手」的なソフトと解釈しましょう。

自分のOS環境にあったOnyxをインストールし、アプリを立ち上げましょう。
「自動処理」という項目で必要な作業を一括して行うことができます。
一応内容を確認して、問題がなければ、デフォルトの選択項目で良いと思います。
後は実行をするだけで、1〜2時間ですべての処理が完了すると思われます。
完了後はMacを再起動しておきましょう。
これらの一連の作業、そこまで時間がかかるものではないので、気が向いたらやってみるのも手です。
快適さが取り戻せたら、仕事も捗ること間違いなしでしょう!
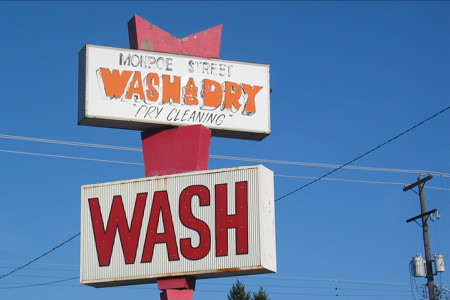


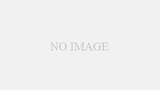
コメント