最近iMacを購入しました。
とても快適で良いのですが、パフォーマンスを優先してFusionDriveではなくSSDを選択したため、あまり容量がありません。
MacBookをお使いの方もそうだと思いますが、やはりSSDなので容量はできるだけ節約したい、けれどもBootcampでWindowsを動かしたいという需要は多くあると思います。
そこで、外付けHDDにWindowsをインストールすれば?
と思ったのですが、いろいろ試したものの公式の方法ではどうもうまくいきません。
いろいろ探すうちに、非公式なやり方がやっとわかったので、知見を共有します。
必要なもの
- USBの外付けHDD(100GBあれば十分だと思う)
- USBメモリ(8GB以上)
- Windowsのインストールディスク or ISOイメージ
外付けHDDの代わりにUSBメモリにインストールをすることも
可能ですが、寿命は短いのでやめたほうがいいでしょう。
El Capitanの場合
まず、環境によってはBootcampアプリの設定を変更しなければいけません。
アプリケーション=>ユーティリティ=>Bootcampを起動してみます。
ちなみに、最新のEl Capitanの環境でのBootcampのバージョンは

6.0.1です

最初に、「はじめに」画面がでるので、「続ける」を選択します。
ここで

このような作業を選択画面が表示され、かつ「Windows またはそれ以降のインストールディスクを作成」という選択肢が選択できるようになっている場合は、この作業はパスできます。
私の環境の場合は、この画面がでてこずにいきなり

このパーティンション分割画面が表示されました。
これは、環境によってBootcampのインストール方法を制限しているため、このようになります。
この形だと、外付けHDDへのインストールができないので、設定を変更する必要があります。
そして、設定を変更する前段階の準備として、El CapitanではRootlessという仕組みがあるので、それを一時的にOFFにする必要があります。
上記URLでも記載がありますが、
- 一度Macを再起動、もしくは電源OFFをする。
- 起動開始時にCmd+Rボタンを押し続ける。リンゴマークが出たら離す。
- リカバリモードに入るので、メニューから「ターミナル」を選択し起動する。
- csrutil disable とタイプしリターン
- あとは普通に再起動する
これでRootlessをOFFにすることができます。
※Rootlessはシステムの重要なファイルを守るためのセキュリティ設定なので、OFFにしたままにしないでください。
一通りの作業が完了したあとは、同じ作業で「csrutil enable」とすることで有効化することができます。
次に、Bootcampの設定を変更します。
Bootcampはホストマシンの環境により、インストール方法が異なるような仕組みになっているのですが、それは設定ファイルで変更することが可能です。
先ほどのBootcampアプリのある場所までFinderで移動します。
Bootcampアプリを右クリックし「パッケージの内容を表示」します。

Contentsフォルダの中にあるInfo.plistファイルを一度デスクトップなどにコピーしましょう。
そのファイルをさらにコピーしてどこかにバックアップをとっておくと、後で問題が起きた時に修正ができます。
このコピーしたInfo.plistファイルをエディタで開きましょう。
まずは、32BitSupportedModels、DARequiredROMVersionsというリストが2箇所ありますので、ここに自分のmacのコードを取得し値を挿入します。


こちらに追加するコードの調べ方ですが、メニューバーにあるりんごマークから「このMacについて」を開き「概要」タブにある「システムレポート」を表示させます。

ここに記載している「機種ID」がModelID、「ブートROMのバージョン」がRomVersionに該当します。
また同様に

PreESDRequiredModels,PreUEFIModels,PreUSBBootSupportedModelsの三箇所に、ModelIDを挿入します。
さらに、3箇所の Pre~~ とついている名称のPreを削除します。

こんな感じになります。
上書き保存したら、先ほどのBootcampのパッケージ内容を表示していた元のInfo.plistに上書きコピーを行います。
設定を変更したあとは、認証情報を上書きする必要があるようで、
ターミナルを開き
> sudo codesign -fs – /Applications/Utilities/Boot\ Camp\ Assistant.app/ –deep
上記コマンドを実行しましょう。
sudoでパスワードが聞かれるので、現在のユーザーのパスワードを入力しましょう。(Rootのパスワードではないので注意)
これで、Bootcampを実行すると

こちらの画面が表示されるようになると思います。
Bootcampアプリのメニューから「アクション」=>「Windowsサポートソフトウェアをダウンロード」というメニューがあるので、実行してWindowsサポートソフトウェアをダウンロードしておきましょう。
起動ディスクの作成&インストール
次にUSBメモリを使って起動ディスクを作成します。
Bootcampの作業メニューから「Windowsまたはそれ以降のインストールディスクを作成」にだけチェックをつけて、次へ進みましょう。
次に、インストール先のUSBメモリとISOデータの選択画面が表示されます。

ここでWindowsインストールディスクのISOデータとUSBドライブを選択し、「続ける」を選択します。
インストールディスクがDVDの場合は「ディスクユーティリティ」からイメージを作成しておきましょう。
しばらく待つと、起動ディスクの作成が完了します。
完了までに何度か、パスワードを入力させられます。
起動ディスクが作成できたら、先ほどダウンロードした、WindowsサポートソフトウェアをUSBメモリにコピーしておきます。
そうして一度macの電源を終了します。
USBメモリと、USB外付けHDDをmacへつなげ、電源を入れ、すぐにoptキーを押し続けます。

こんな感じで、起動ディスクの選択画面が表示されるので、
EFI Bootというアイテムを選択しましょう。
その後しばらく真っ暗な画面が2〜3分継続して、Windowsのインストール画面が表示されます。
Windowsのインストール画面が表示されたら、
「コンピューターを修復する」=>「トラブルシューティング」=>「コマンドプロンプト」
と選択していき、コマンドプロンプトを表示させます。
ここからはコマンドラインで作業を行っていきます。
> diskpart
と入力して、diskpartを起動
これで外付けHDDのパーティション分けを行います。
すでに外付けHDDに入っているデータはすべて削除されるのでご注意ください。
diskpart > list disk
と入力して、外付けHDDがどれなのかを把握する必要があります。
サイズで、どれか検討がつくと思います。
その後、
diskpart > select disk ?
(? には数字がはいります)
として、物理ディスクを選択します。
ここから下記コマンドを入力していきます。
> clean
> convert gpt
> create partition efi size=300
> format fs=fat32 quick label=”EFI”
> assign letter=S
> create partition primary
> format fs=ntfs quick label=”Windows”
> assign letter=I
> exit
300MBのEFI領域と、残りのディスク領域をNTFSで割り当てます。
assign letter でドライブ文字を割り当てていますが、使われていないものならばなんでもよいです。
ここでは、情報元の参考のままに I(アイ) S(エス) としています。
次に、USBメモリの中にあるインストールイメージを、EFI領域へ展開します。
> dism /apply-image /imagefile:x:¥sources¥install.wim /index:1 /applydir:I:¥
x:¥sources¥install.wim がUSBメモリになるのですが、ドライブ文字に何が割り当てられているかは起動してみないとわかりません。
先ほどのdiskpartで
> list volumes
とコマンドを打てば、それぞれのドライブに割り当てられているドライブ文字がわかるので、それを参考にしましょう。
/index: に当たる数字は、インストールするWindowsの種類になるのですが、
> dism /get-wiminfo /wimfile:x:¥sources¥Install.wim
とコマンドを打てば、確認することができます。
/applydir はEFI領域へのパスを指定します。
しばらく待つと、外付けHDDのEFI領域へイメージ展開が行われ完了します。
その後、EFI領域にboot設定を行います。
> bcdboot i:\Windows /l ja-jp /s s: /f UEFI
これで準備は完了です。
一度、macの電源を切り、USBメモリは抜いて、外付けHDDだけをつなげた状態で起動しましょう。
先ほどと同じようにoptキーを押しっぱなしにし、EFI bootを選択します。
すると、外付けHDD経由で再度Windowsインストーラーが起動します。
あとは画面の支持にしたがって、Windowsのインストールを行い完了させましょう。
4回ほど再起動がかかりますが、その都度、optキーでEFI bootを選択するようにしてください。
Windowsサポートソフトウェアのインストール
無事Windowsのインストールが完了したら、今までと同様にoptキーを押しながら電源を立ち上げ、EFI Bootを選択します。
Windowsが起動したら、USBメモリを再度さして、いれていたWindowsサポートソフトウェアのインストールを行います。
これで、ドライバなどが一括してインストールされます。

これでPC版のGTAVが遊べるようになりました。

ちなみにWindows10です。
すでにWin7やWin8のライセンスをお持ちの方は、わざわざ7や8からアップグレードしなくても、MicrosoftのサイトからWindows10のインストールISOをダウンロードしてきて、クリーンインストールを行えば、そのままライセンスキーが使えるので便利です。
基本的には、USBメモリへインストールディスクさえ作成できれば、あとは手動でパーティションを切り分けるだけなのでそこまで難しい話ではありません。
El CapitanでUSBメモリへのインストールディスクを作成するところで、かなり詰まったので、参考として共有します。
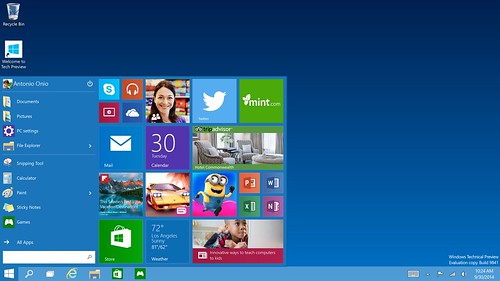

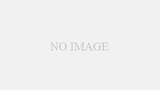
コメント
やってみましたが、
bcdboot i:\Windows /l ja-jp /s s: /f UEFI
が通らず・・・・・
ちなみに
> dism /apply-image /imagefile:x:¥sources¥install.wim /index:1 /applydir:I:¥
ではなく、
> dism /apply-image /imagefile:x:¥sources¥install.wim /index:1 /applydir:S:¥
なのではないでしょうか?
ひろさん
どうもパーティションを切るときのドライブ文字が逆になってたようです。
ブログの方は修正しました。
すみません。
EFI領域はSなので、本文中の解説が逆ではないですか
インストールイメージをEFI領域に展開します、
/applydirはEFI領域へのパスを指定します、
など
こんにちは、こちらの手順をやったのですが、起動しても反映されません。どうしたらいいでしょうか?
はじめまして。
とても参考になりました。Windows10のインストールまでなんとか出来たのですが、Windowsサポートソフトウェアのセットアップを実行できませんでした。
(セットアップを使用してUSBフラッシュドライブにWindowsをインストールすることはできません。)とでます。何かいい方法ございませんでしょうか?
他の方の記事では、ブートキャンプのサポートソフトウェアはzipである為後からでも開けるけど、10だと先にサポートソフトウェアを入れてからUSBを作成しないといけないのでしょうか?
Windows7や8のプロダクトキーはWindows10で使えるのですか?
この記事に大変お世話になりました。古いiMacを外付けのUSB(m.2. ssd)にBoot CampでWindows8.1を入れて使おうとしていたのですが、出来ないとのメッセージが出て、パニクっていたのですが、この記事で出来る事が分かり感激しました。多謝です。なお、
> list volumes
は
> list volume
だと思います。